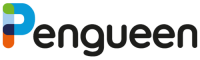Demokratie leben! Projekte verwalten
Dieser Artikel ist relevant für
- Fach- und Koordinierungsstelle einer Partnerschaft für Demokratie
- Federführendes Amt einer Partnerschaft für Demokratie
Hier findest du eine Anleitung, wie du als KuF oder Federführendes Amt Pengueen für Demokratie leben! Projekte nutzen kannst.
Schau doch auch mal in die FAQs für Demokratie leben! Projekte.
Phase 1 Antragstellung und Genehmigung
1. Projekt anlegen
Jemand will einen Projektantrag stellen?
Dafür musst du ein neues Projekt anlegen, was du mit wenigen Schritten tun kannst:
- Gehe zur Seite „Unsere Mitglieder“
- Füge ein neues Projekt hinzu (Klick auf das Plus-Symbol)
- Gib dem Projekt einen Namen
- Klicke auf „Anlegen“
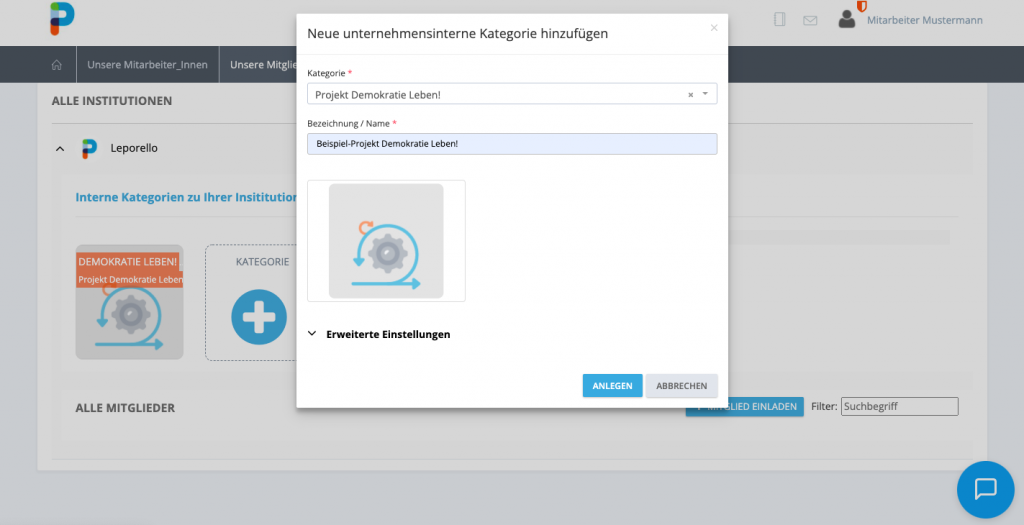
2. Reiter “Antrag” freischalten
Schalte den Reiter “Antrag” sichtbar. Klicke dazu auf das Zahnrad, wähle den Reiter “Tabeinstellungen” und setze ein Häkchen bei “Projektantrag”.
In der Grundeinstellung des Projekts sind alle Reiter verborgen. Wer welchen Reiter sehen kann, zeigen dir die farbigen Krönchen: grünes Krönchen = alle Benutzer sehen den Reiter; rotes Krönchen = nur der Admin sieht den Reiter.
Unsere Empfehlung: schalte immer nur die Reiter sichtbar, die die Antragsteller grade brauchen. Also zum Beispiel in der Antragsphase nur den Reiter “Antrag”.
3. Projektträger einladen
Lade jetzt den Projektträger zum Antrag ein. Dafür erstellst du einen Link zum Projekt und schickst ihn per Mail an den / die Antragsteller:in.
Klicke dazu im Projekt auf das Zahnrad rechts oben und aktiviere im Tab “Konfiguration” den Schalter “privat”. Darunter wird dir dann der Link zum Projekt angezeigt und du kannst ihn kopieren.
Praktisch für dich: die Antragsteller können sich mit dem Link selbst in Pengueen registrieren. Du musst sie nicht selbst in Pengueen anlegen. Die Antragsteller können den Link mit allen anderen Projektmitgliedern teilen, sodass jeder Zugriff hat, der ihn braucht.
Übrigens: nur mit dem Link kann man auf das Projekt zugreifen.
4. Antrag ausfüllen und über fertigen Antrag informieren
Das Projektteam kann jetzt den Antrag ausfüllen. Die Projektmitglieder sehen dabei nur den Reiter für den Antrag.
Praktisch für dich: du kannst jederzeit in den Antrag schauen und zum Beispiel telefonisch mit dem Antragsteller seine Fragen klären.
Wenn das Projektteam mit dem Antrag fertig ist, können Sie dich darüber informieren. Dazu schreiben sie am Ende des Antrags im Feld Benachrichtigung eine Nachricht an dich, dass der Antrag fertig ist und klicken dann auf “Via Email”, auf “Ersteller informieren” und auf Speichern und Benachrichtigen. Oder sie können natürlich auch eine Email schicken oder eine Direkt-Nachricht in Pengueen über das Nachrichtencenter.
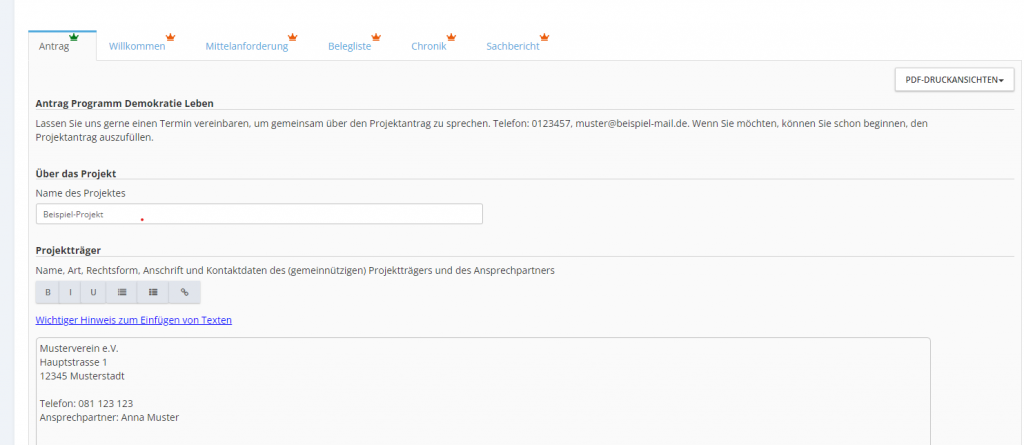
5. Projektantrag ausdrucken
Die Antragsteller sind mit dem Antrag fertig? Dann kannst du mit einem Klick auf „pdf-Ansichten“ den Projektantrag als pdf erstellen.
So kannst du den finalen Antrag zum Beispiel auch lokal auf deinem Computer speichern oder zu Dokumentationszwecken nutzen.
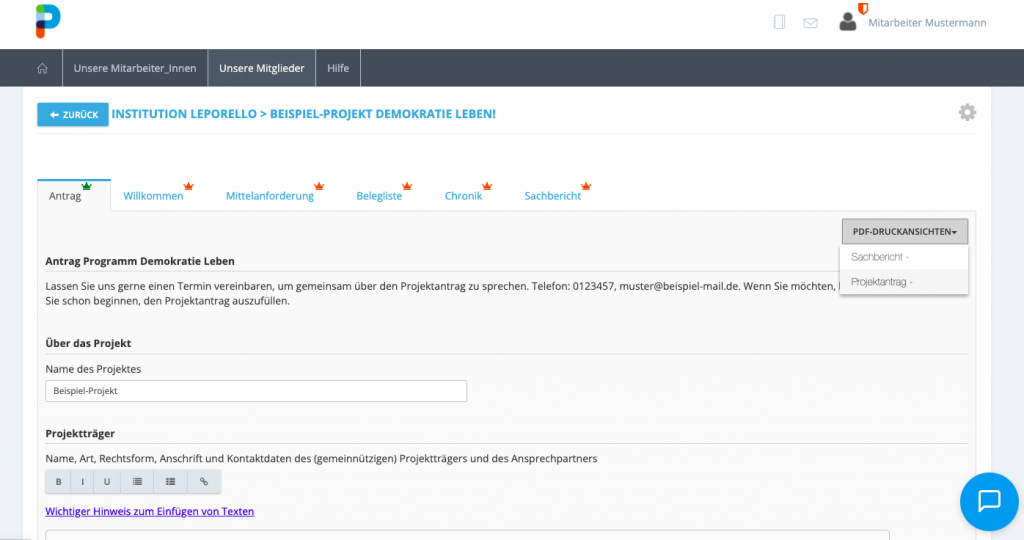
6. Gruppe für den Begleitausschuss erstellen
Um mit dem Begleitausschuss zusammen zu arbeiten, legst du als erstes eine Gruppe für den Begleitausschuss an.
Die Gruppe brauchst du, um festzulegen, dass nur Mitglieder des Begleitausschusses auf die Projektanträge zugreifen können.
Die Gruppe musst du nur einmal anlegen und kannst sie dann dauerhaft nutzen.
Außerdem kannst du über die Gruppe Nachrichten an alle Mitglieder des BGA schicken.
Die Gruppe legst du über das Nachrichten-Center an. Wichtig: füge zu der Gruppe nur deine:n Kolleg:In vom Federführenden Amt oder von der Koordinierungs- und Fachstelle hinzu. Die BGA Mitglieder fügst du direkt bei der Einladung zu Pengueen zur Gruppe hinzu (Siehe Schritt 8).
7. Projekte der Gruppe BGA zuweisen
Weise jetzt alle Projekte der Gruppe BGA zu. Warum? So können nur noch die Mitglieder des BGA auf die Anträge zugreifen, aber nicht mehr die Antragsteller.
Somit stellst du sicher, dass der Antrag nicht mehr geändert werden kann.
8. Mitglieder des Begleitausschuss einladen
Lade jetzt die Mitglieder des BGA zu Pengueen ein.
Bitte beachte: normalerweise werden die Mitglieder des Begleitausschusses als Mitarbeiter zu Pengueen eingeladen. Abhängig von deiner Lizenz kann es auch sein, dass du die Mitglieder als Mitglied zu Pengueen einlädst. Wenn du dir unsicher bist, wende dich gern an uns.
Du kannst ihnen bei der Einladung eine persönliche Nachricht mit schicken, sodass sie wissen, von wem die Einladung stammt.
Füge bei der Einladung die Mitglieder direkt zur Gruppe Begleitausschuss dazu.
9. Anträge zusammenstellen & dem Begleitausschuss vorlegen
Jetzt kannst du die Anträge für den Begleitausschuss zusammenstellen und ihn einladen, sich die Anträge anzuschauen.
Öffne dafür das Hilfsmittel „Anträge“ und lege für jedes Projekt einen Eintrag an. Dazu klickst du im Reiter “Anträge” auf den Button “Neuer Eintrag” und füllst die Felder in dem Fenster aus, das sich öffnet.
Anschließend klickst du auf Speichern und siehst dann in der Liste das neu angelegte Projekt.
Diesen Vorgang wiederholst du für jedes Projekt, über das der Begleitausschuss abstimmen soll.
Im letzten Schritt ordnest du die Gruppe der Projektübersicht zu und informierst mit einem Klick alle Mitglieder des Begleitausschusses.
10. Begleitausschuss in Pengueen abstimmen lassen (optional)
Wenn du die Abstimmungsfunktion nutzt, kann jedes Mitglied des Begleitausschusses in Pengueen über die Projektanträge abstimmen.
Dazu wählen sie bei jedem Projekt die Farbe grün, gelb oder rot aus.
Die Mitglieder des BGA sehen nicht, wie die anderen abgestimmt haben und können ihre Stimm-Abgabe nicht rückgängig machen. Du als Admin siehst das Gesamtergebnis der Abstimmung,
Phase 2: Während des Projekts
Der Begleitausschuss hat das Projekt genehmigt? Dann kann es jetzt losgehen.
1. Gruppe mit den Projekt-Mitgliedern anlegen
Lege eine Gruppe für das Projekt an und lade jedes Projektmitglied in die Gruppe ein.
In der Gruppe können sich die Mitglieder ab sofort DSGVO-konform austauschen.
2. Projekt der Gruppe zuweisen
Weise jetzt die Gruppe ihrem Projekt zu. Gehe dazu auf das Projekt-Hilfsmittel und klicke im Hilfsmittel auf das Zahnrad-Symbol rechts oben.
Wähle im Feld Gruppe die Projektgruppe aus, die du im vorigen Schritt angelegt hast. Jetzt haben die Gruppen-Mitglieder Zugriff auf ihr Projekt und können starten.
3. Benötigte Reiter freischalten und Reiter Antrag deaktivieren
Schalte nun die Reiter frei, die das Projektteam im Projektverlauf braucht: sprich alle Reiter außer Antrag und Sachbericht.
Schalte den Reiter “Antrag” auf unsichtbar. Somit kann der Antrag nicht mehr von den Projektmitgliedern im Nachhinein geändert werden.
Klicke dazu im Projekt auf das Zahnrad-Symbol rechts oben. Klicke im neuen Fenster auf den Reiter Tab-Einstellungen und setze bei den Tabs ein Häkchen, die sichtbar sein sollen.
Nimm das Häkchen im Reiter Antrag raus.
4. Willkommenspaket hochladen
Lade im Reiter „Willkommen“ die Unterlagen hoch, die das Projektteam braucht. Zuwendungsbescheid, Datenschutzerklärung usw.
Unser Tipp: Lade auch den finalen Projektantrag als pdf-Datei hoch. So wissen alle Beteiligten, was beantragt wurde und können die Informationen später für den Sachbericht nutzen.
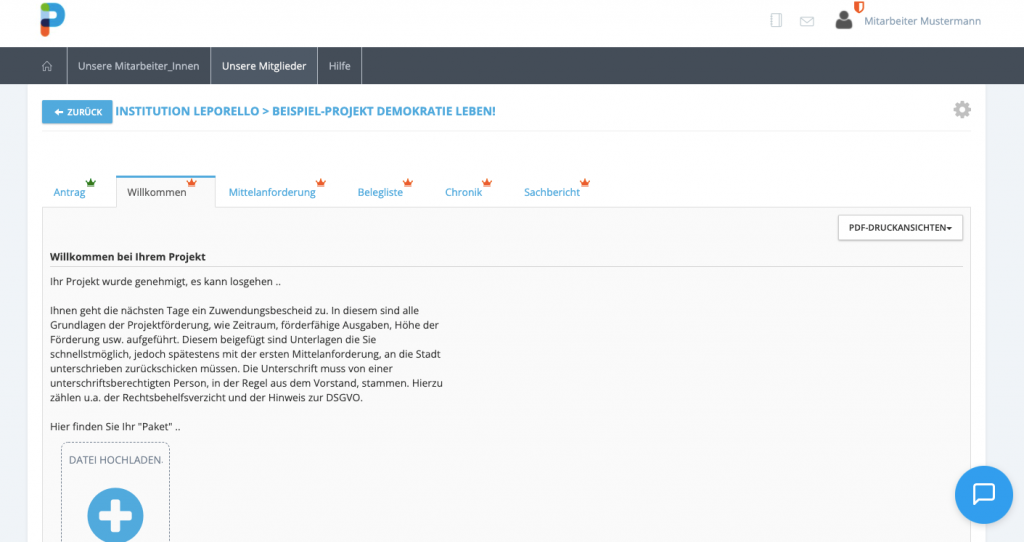
5. Mittelanforderung
Die Projektmitglieder können Mittel über den Tab “Mittelanforderung” anfordern. Dafür müssen sie einmal die Felder dort ausfüllen (Bankverbindung, Mittel), dann ein pdf erstellen, es ausdrucken und unterschreiben.
Dann kann die Anforderung per Brief oder Mail (je nach den Prozessen in deiner PfD) an die zuständige Stelle (Amt oder KuF) geschickt.
Wenn neue Mittel angefordert werden sollen, einfach die alten Daten aus den Feldern löschen und den Prozess von vorne starten.
6. Belegliste
Ausgaben und Einnahmen können über Pengueen einfach und sicher erfasst werden. Und natürlich auch als pdf ausgegeben werden.
Das funktioniert im Reiter Belegliste, wo die Projektmitglieder alles erfassen und die zugehörigen Quittung hochladen können.
7. Projekt-Chronik
Falls das Projektteam den Fortschritt im Projekt regelmäßig dokumentieren soll, kannst du dafür den Tab Chronik nutzen.
Du kannst mit einer Nachricht an die Projektgruppe die Mitglieder regelmäßig daran erinnern, hier Updates einzustellen.
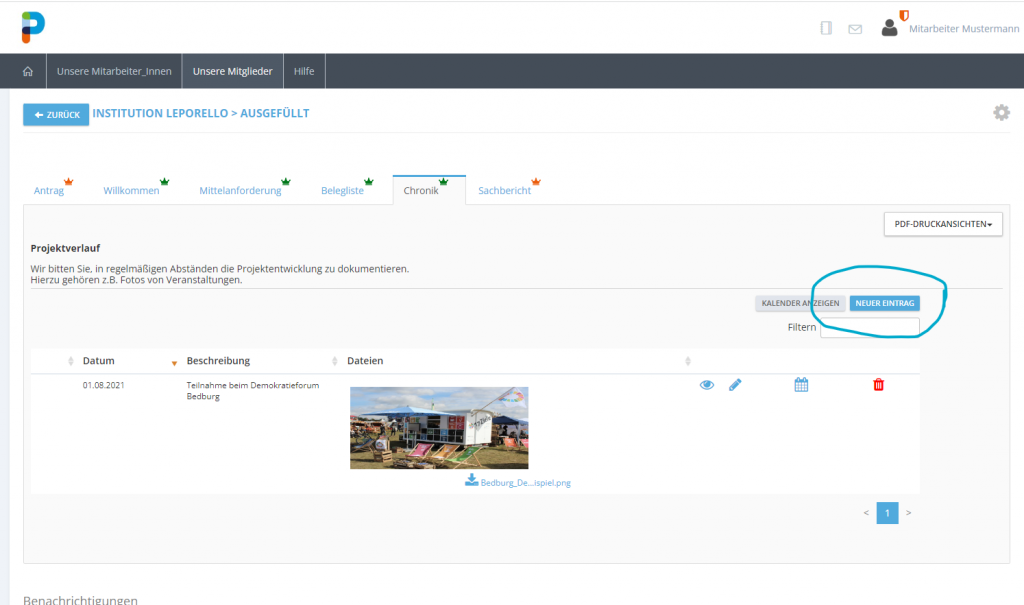
8. Dritte einbinden
Du kannst auch Dritte in das Projekt einbinden, wie z.B. Mitarbeiter der Buchhaltung, die Einblick in die Belegliste bekommen sollen.
Dazu lädst du die Person als Mitglied zu Pengueen ein und weist sie bei der Einladung allen Gruppen zu, deren Projekte sie sehen können soll. So bekommt sie automatisch Zugriff auf alle Hilfsmittel, die den Gruppen zugewiesen sind.
Phase 3: Nach dem Projekt
1. Sachbericht freischalten
Wie schon in der Antragsphase kann jetzt jedes Projektmitglied seinen Teil zur Dokumentation beitragen. Schalte dafür den Reiter Sachbericht für die Projektmitglieder frei.
Dazu wählst du das Projekt aus, klickst auf das Zahnrad-Symbol, klickst auf den Reiter “Tabeinstellungen” und setzt das Häkchen bei “Sachbericht”.
Jetzt kannst du den Projektmitgliedern Bescheid geben, dass sie den Sachbericht erstellen können. Das geht am schnellsten mit einer Nachricht über das Nachrichten-Center an die Projektgruppe.
Sobald der Sachbericht fertig ist, kannst du mit einem Klick auf pdf-Druckansichten den Sachbericht als pdf ausgeben.
2. Benötigte Daten sichern
Deine Daten sind bei Pengueen sehr sicher. Unsere Server stehen in Deutschland und alle Daten werden regelmäßig gesichert.
Trotzdem empfehlen wir dir, nach dem Abschluss des Projekts alle Daten, die du benötigst, als pdf lokal bei dir zu speichern (Antrag, Belegliste, Sachbericht…)
So stellst du sicher, dass du Zugriff auf alle wichtigen Daten hast, falls du in Zukunft beispielsweise die alten Projekte in Pengueen löschen willst.
Wir wünschen dir viel Spaß beim Projektmanagement mit Pengueen! Hast du Fragen? Schick gerne eine Email an Mira Hertle.