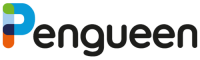Mehrfacheinträge anlegen und bearbeiten
Du willst mehrere Einträge in einem Hilfsmittel übersichtlich darstellen? Das geht ganz leicht mit der Funktion Mehrfacheinträge.
Damit kannst du deine Daten so anzeigen, wie du es brauchst:
- Klassische Tabelle
- Lese-Ansicht (praktisch für Tablet und Handy)
- Kanban-Board
- Karte
- Dateiverzeichnis
- Kalenderansicht
- Mindmap
Mit nur einem Klick kannst du und andere User deines Hilfsmittels zwischen den verschiedenen Ansichten wechseln. So schaut es zum Beispiel aus, wenn du zwischen der Tabellen-Ansicht und der Listen-Ansicht wechselst:
Wann kann ich Mehrfacheinträge nutzen
Es gibt viele Anlässe, deine Daten als Mehrfacheintrag anzulegen. Typische Beispiele sind:
- Mitgliederliste
- Finanzplan
- Eventübersicht
- Dokumente
- Vorlagen
- Projektplan
- Inventurliste
- Telefonliste
Wie lege ich einen Mehrfacheintrag an?
Wie legst du einen Mehrfacheintrag (MFE) an? Öffne die Hilfsmittel-Vorlage in Pengueen, in der du den MFE einrichten willst. In der Vorlage müssen mindestens zwei Datenfelder angelegt sein. Markiere alle Felder, die du zu einem Mehrfacheintrag zusammen fassen willst und klicke auf “Elemente zu Mehrfacheintrag gruppieren”.
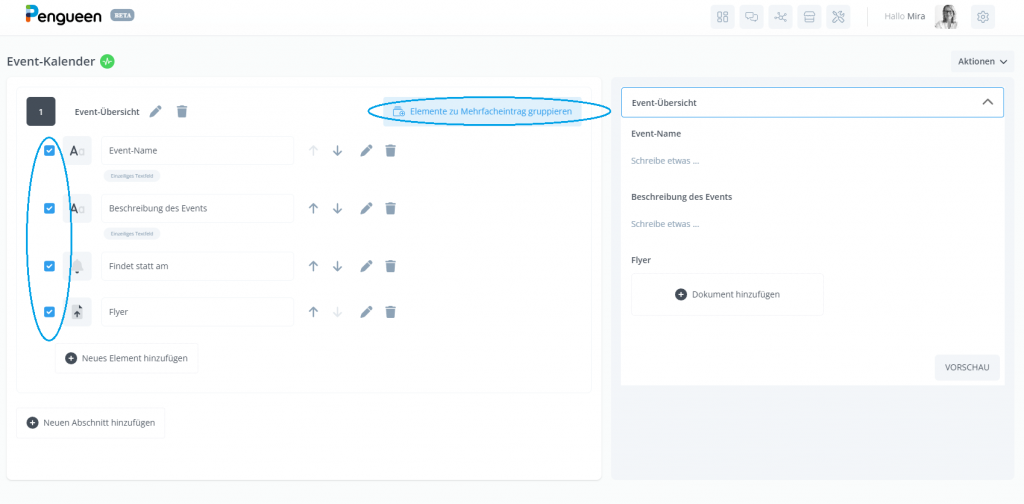
Jetzt stellt Pengueen die ausgewählten Felder als MFE dar. Im Abschnitt Einstellungen direkt unter der Überschrift Mehrfacheintrag kannst du die Standard-Ansicht für den MFE festlegen. Diese Darstellung wird beim Öffnen des Hilfsmittels immer zuerst geladen. Jede:r Nutzer:in des Hilfsmittels kann selbst die weiteren Ansichten auswählen.
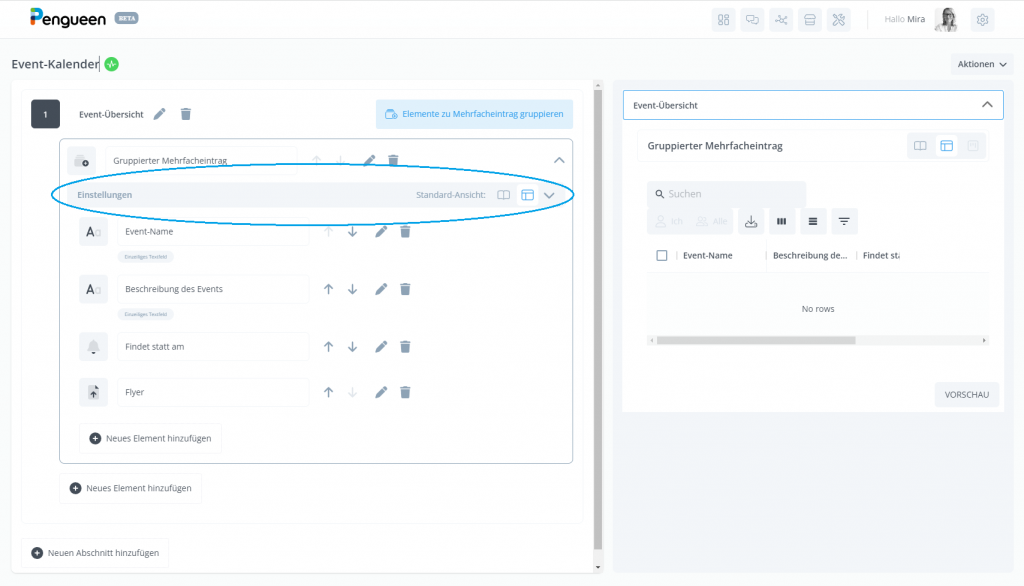
Du kannst deinem Mehrfacheintrag jederzeit neue Felder hinzufügen. Dazu gehst du in die Hilfsmittelvorlage und fügst ein neues Element im Mehrfacheintrag dazu.
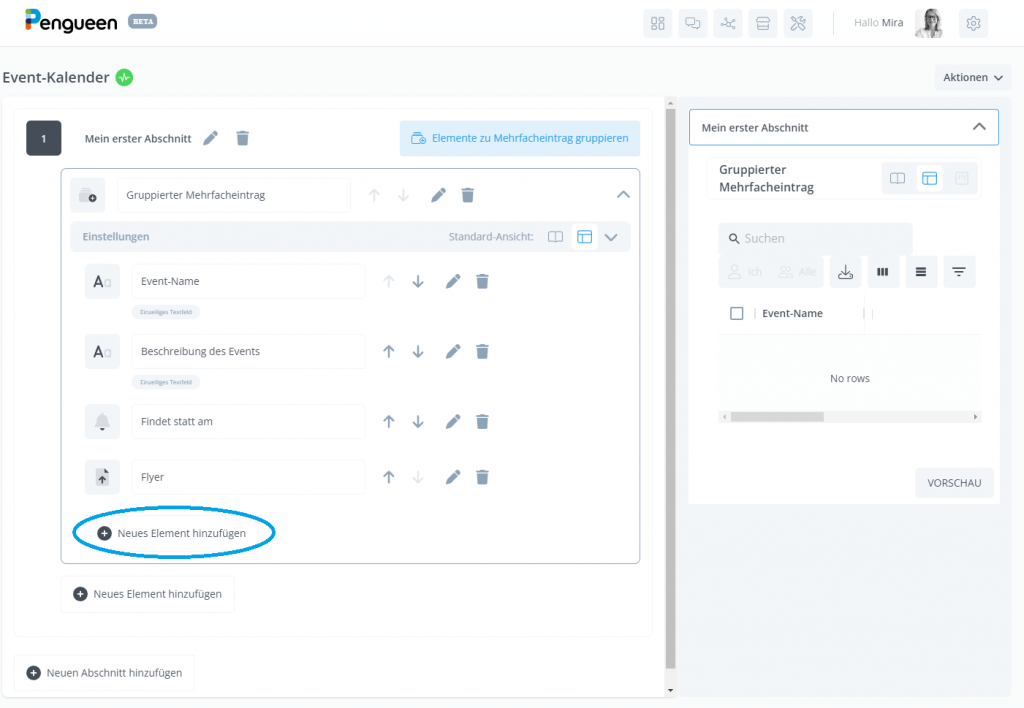
Zugriffsrechte festlegen
Du willst einschränken, wer den Mehrfacheintrag lesen oder bearbeiten kann? Das kannst du über den Abschnitt “Erweiterte Einstellungen und Rechte” tun, siehe nächster Abschnitt.
Alles zu Rechten und Rollen in Pengueen kannst du in diesem Artikel (coming soon) nachlesen.
Erweiterte Einstellungen und Rechte
Für den gesamten Mehrfacheintrag kannst du Rechte und weitere Einstellungen festlegen.
Klicke dazu auf das Stiftsymbol neben der Zeile “Gruppierter Mehrfacheintrag” und klappe dann rechts den Abschnitt “Erweiterte Einstellungen und Rechte” auf.
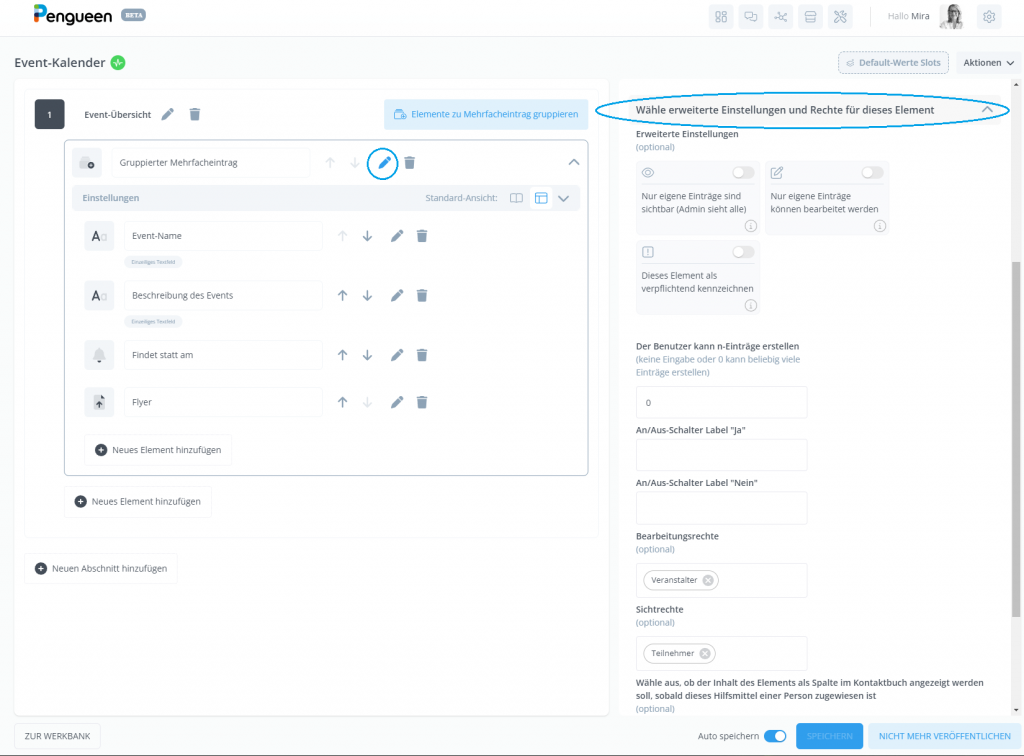
So funktionieren die einzelnen Einstellungen:
- Nur die eigenen Einträge des Nutzers sind sichtbar. Der Admin (also derjenige, der die Hilfsmittelvorlage nutzt) sieht alles. Praktisch zum Beispiel für das Sammeln von Meinungen, Ideen, Vorschlägen der User, ohne dass sie durch Informationen von anderen beeinflusst werden.
- Nur die eigenen Einträge sind bearbeitbar. Jeder User kann alle Einträge sehen, aber nur die eigenen bearbeiten.
- Dieses Element als verpflichtend kennzeichnen. Bei dieser Option werden alle Felder des Mehrfacheintrags zu Pflichtfeldern.
- Der Benutzer kann n Einträge erstellen: hier kannst du begrenzen, wie viele Einträge ein User in dem Mehrfacheintrag machen darf.
- Inhalt des Elements als Spalte im Kontaktebuch darstellen. Wenn du diese Option aktivierst und auf die zugewiesene Person im Kontaktebuch klickst, werden die Inhalte des Elements bei dieser Person angezeigt. Hilfreich, wenn du bestimmte Infos mit einem Klick aufs Kontaktebuch sehen möchtest, ohne das zugeordnete Hilfsmittel zu öffnen.
- Bearbeitungsrechte (optional): du kannst hier beliebige Slots einrichten, die das Recht haben, den Eintrag zu bearbeiten. Um einen Slot anzulegen, klicke in das Feld und tippe den Namen des Slots ein. In diesem Beispiel heißt der Slot “Veranstalter”, weil nur die Personen, die Veranstalter sind, Änderungen am Mehrfacheintrag machen dürfen. Im nächsten Schritt musst du jetzt noch festlegen, welche Personen zu diesem Slot gehören, also dieses Recht haben. Das machst du im Hilfsmittel selbst. Klicke dort auf den Bereich “Weitere Slots” und wähle den jeweiligen Slot aus. Du kannst jetzt dem Slot Personen aus deinem Kontaktebuch zuweisen.
- Sichtrechte(optional): du kannst hier nach der gleichen Logik wie bei den Bearbeitungsrechten Slots einrichten.
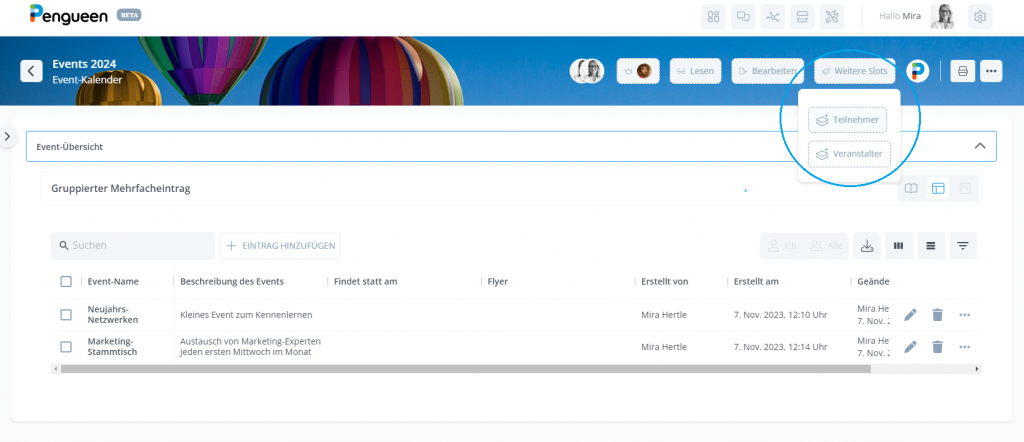
Für jedes Element des Mehrfacheintrags kannst du die gleichen Einstellungen definieren. Ausnahme: die Funktion “Nur die eigenen Einträge sind sichtbar” und “Nur die eigenen Einträge sind bearbeitbar”. Diese können nur für den gesamten Mehrfacheintrag definiert werden.
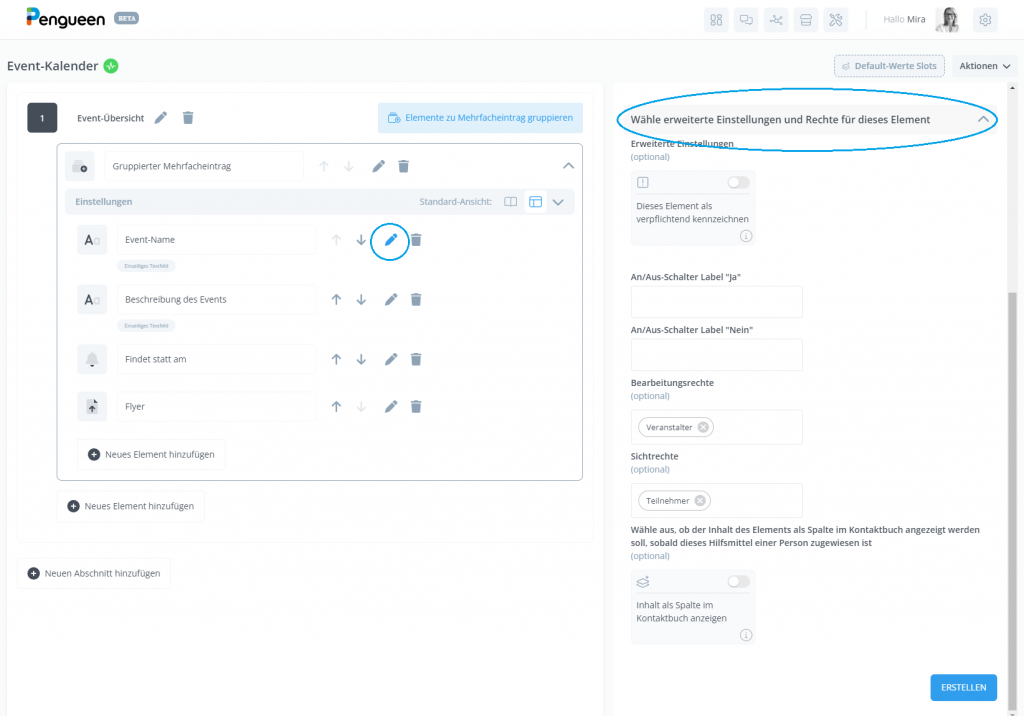
Du willst selbst mit Mehrfacheinträgen los legen?
Ganz einfach. Geh in die Pengueen Werkbank, erstell dir dort eine Hilfsmittel-Vorlage und bau darin deinen ersten Mehrfacheintrag.
Du willst nicht selbst basteln, sondern einfach mal anschauen, wie die Mehrfacheinträge in Pengueen funktionieren. Dann nutze die Hilfsmittel-Vorlage Event-Kalender, die du jetzt schon aus den Bildern in diesem Artikel kennst.