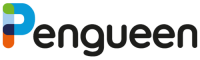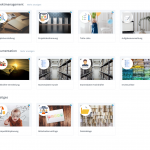Rechte und Rollen festlegen
Rechte- und Rollensysteme sind oft eine Wissenschaft für sich. Bei Pengueen wollten wir es möglichst leicht machen. Und haben ein super simples Rechte-/Rollen-System gebaut.
Sascha, Geschäftsführer von Pengueen
In Pengueen entscheidest du, wer welche Inhalte sehen und bearbeiten darf. Und dafür kannst du unser genial simples System nutzen.
Bereit? Los geht`s.
Du hast dich noch gar nicht mit den Rechten und Rollen in Pengueen beschäftigt? Dann lies am besten erst den Artikel “Rechte und Rollen”.
Nutzer:innen eine Rolle zuweisen
1) Wähle die passende Rolle aus
Du möchtest den Nutzer:innen von Pengueen eine Rolle zuweisen? Nichts leichter als das.
In Pengueen kannst du zwischen drei Rollen wählen:
- Admin: Diese Rolle hat am meisten Rechte. Sie kann neue Mitarbeiter:innen und Mitglieder einladen und sieht alle Nutzer:innen ihrer Gemeinschaft.
- Mitarbeiter:innen: Nutzer mit dieser Rolle sehen alle anderen Mitarbeiter:innen und alle Mitglieder. Sie können neue Mitglieder einladen, aber keine Mitarbeiter:innen.
- Mitglieder: Nutzer mit dieser Rolle sehen nur sich selbst als Benutzer. Sie sehen keine anderen Mitglieder oder Mitarbeiter:innen und sie können niemand einladen.
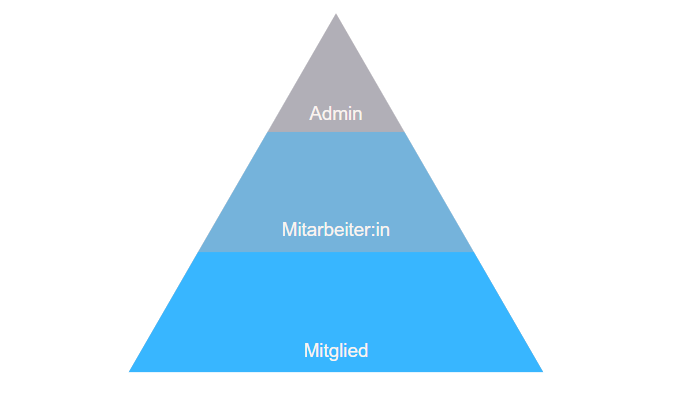
Hier ein paar Beispiele, wie Pengueen Kunden die Rollen verwenden:
– Verein: Vorstand und Geschäftsführer:in als Admin, (ehrenamtliche) Mitarbeiter:innen des Vereins als Mitarbeiter:innen; Vereinsmitglieder als Mitglieder.
– Firma: Geschäftsführer:in / Projektleiter /Bereichsleiter etc. als Admin, Mitarbeiter:innen der Firma als Mitarbeiter:innen, Kund:innen als Mitglieder.
– Weiterbildungs-Einrichtung: Verantwortliche der Einrichtung als Admin, Dozent:innen als Mitarbeiter:innen; Kursteilnehmer:innen als Mitglieder.
2) Optional: benenne die Rollen um
Du findest die Begriffe Mitarbeiter:in und Mitglieder nicht gut? Benenne die Rollen einfach um.
Wichtig: die mit den Rollen verbundenen Rechte ändern sich dadurch nicht.
Klicke dafür auf das Zahnrad rechts neben deinem Profil. Wähle den Abschnitt “Meine Gemeinschaft”.
In dem Fenster, das sich öffnet, scrolle zum Abschnitt “Erweiterte Einstellung” und trage dort die Namen ein, die du verwenden willst.
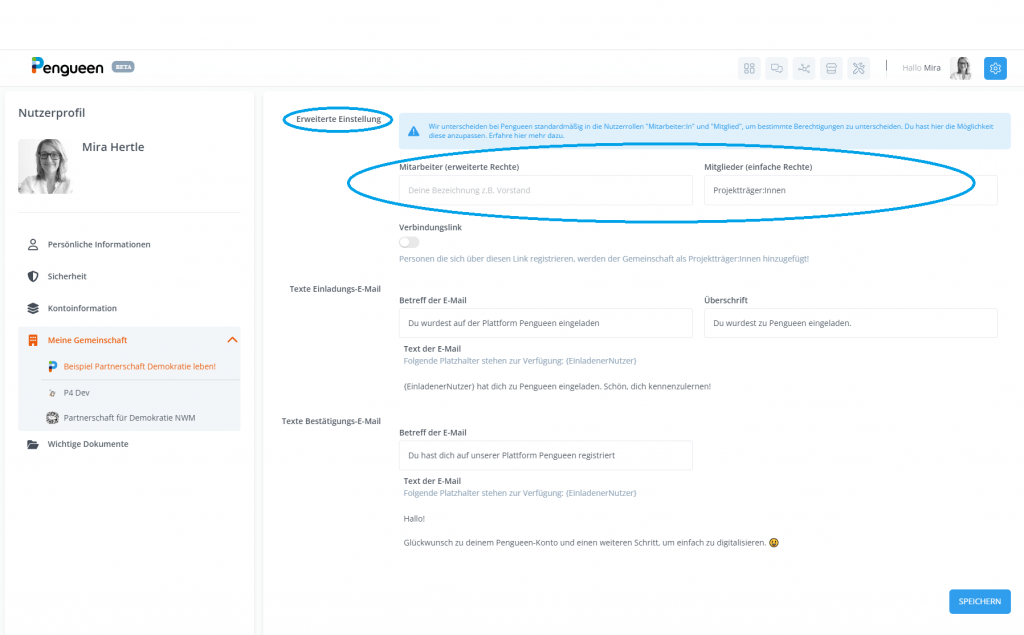
3) Weise die Rolle zu
Du weist dem / der Nutzer:in ihre Rolle zu, wenn du sie zu Pengueen einlädst.
Keine Sorge, du kannst die Rolle später immer ändern.
Und so lädst du Nutzer:innen ein. Öffne den Bereich Netzwerk. Links im Menü siehst du deine Gemeinschaft(en). Unter jeder Gemeinschaft findest du alle Rollen.
Standardmäßig sind das Admin, Mitarbeiter:innen und Mitglieder. Wenn du die Rollen anders benannt hast, werden dir hier die entsprechenden anderen Namen angezeigt.
Klicke auf die Rolle, zu der du jemand einladen willst. In dem Menü, das dir dann angezeigt wird, klicke auf + Personen einladen.

Jetzt öffnet sich ein Fenster, in dem du die Person einladen kannst. Für mehr Details zur Einladung, lies unseren Artikel Nutzer:innen einladen (coming soon).
Sobald du alle Daten eingegeben hast, klicke auf Einladung senden. Ab jetzt wird dir die eingeladene Person in der Liste angezeigt.
Sobald sie die Einladung angenommen und sich bei Pengueen registriert hat, kann sie alle Rechte dieser Rolle ausüben.
4) Rollen nachträglich ändern
Du möchtest die Rolle eines Nutzers verändern? Klicke dazu im Menü oben auf “Netzwerk”, dazu auf die Ebene, die die Person ab sofort haben soll (Admin, Mitarbeiter oder Mitglied).
Klicke dort auf “+ Personen hinzufügen”, wähle die Person aus und speichere. Das war es schon, die Rolle der Person ist jetzt geändert.
5) Rollen über eine Gruppe zuweisen
Statt zu einer der drei Rollen Admin, Mitarbeiter:in oder Mitglied, kannst du Personen auch zu einer Gruppe einladen. Die eingeladenen Personen haben standardmäßig immer die Rolle “Mitglied”.
Dein Vorteil, wenn du zu einer Gruppe einlädst? Du kannst Hilfsmittel in diese Gruppe legen und nur diese Gruppe sieht sie.
Zum Beispiel:
- Projektunterlagen für ein Team
- Ausgewählte Kundenakten für einen Mitarbeiter.
- Eine Entscheidungsvorlage für einen Auschuss.
Tipp
Gruppen erkennst du in Pengueen immer am #-Zeichen. Dieser steht vor dem Namen der Gruppe.
Und so funktioniert die Einladung zu einer Gruppe. Du klickst auf “Netzwerk” oben im Menü, wählst links die Gruppe aus, zu der du die Person einladen möchtest und klickst dann rechts auf “Person einladen”.

Rechts siehst du, dass ein Hilfsmittel der Gruppe zugewiesen ist, nämlich “Projekt 1 Demokratie leben.” In der Gruppe sind bisher zwei Mitglieder. Alle Mitglieder der Gruppe können das Hilfsmittel sehen.
Zugriff auf Hilfsmittel geben
Du hast die Nutzer:innen mit den richtigen Rollen eingeladen? Prima, der erste Schritt ist geschafft.
Jetzt kannst du entscheiden, welche Hilfsmittel die Nutzer:innen sehen und / oder bearbeiten dürfen. Dafür kannst du zwischen drei Optionen wählen:
- Zugriff auf das gesamte Hilfsmittel geben: alle Nutzer:innen, denen du das Hilfsmittel zuweist, können das ganze Hilfsmittel sehen und bearbeiten. Stell dir das vor wie einen Raum, in den du eine Mappe legst, die jeder sehen und hineinschreiben kann.
- Sicht- oder Bearbeitungsrechte für das komplette Hilfsmittel einschränken: du kannst für das gesamte Hilfsmittel Sicht- oder Bearbeitungsrechte zuweisen. Stell es dir vor wie einen Raum mit einem abgesperrten Bereich. Nur bestimmte Personen dürfen ihn betreten und die Mappen in diesem Bereich sehen oder bearbeiten.
- Sicht- oder Bearbeitungsrechte je Element im Hilfsmittel einschränken: du kannst auch für jedes Element im Hilfsmittel definieren, wer es sehen und bearbeiten darfst. Alle Elemente, für die du es nicht definierst, sind automatisch nur noch für den Admin sichtbar. Wenn du wieder an den Raum denkst, kannst du es mit einem abgesperrten Raum vergleichen, in dem in einer Mappe manche Blätter nur für bestimmte Nutzer:innen sichtbar oder bearbeitbar sind.
Schauen wir uns mal an, wie das ganze praktisch in Pengueen funktioniert.
1) Zugriff auf das gesamte Hilfsmittel geben
Wenn du Nutzer:innen Zugriff auf Hilfsmittel gibst, überlegst du dir als erstes, für WEN das Hilfsmittel ist. Daran machst du fest, auf welcher Ebene du das Hilfsmittel verortest.
Nutze als Faustregel: Die Ebene muss so hoch sein, dass alle, die mit dem Hilfsmittel arbeiten sollen, Zugriff haben.
Beispiel
Du möchtest, dass alle Mitarbeiter:innen deiner Gemeinschaft Zugriff auf das Hilfsmittel “Telefonliste” haben. Dafür weist du das Hilfsmittel “Telefonliste” der Ebene Mitarbeiter:innen zu.
Und so funktioniert es: Klicke im Netzwerk links auf deine Gemeinschaft und dort auf die Ebene Mitarbeiter:innen. Rechts daneben wird dir jetzt die Liste aller Mitarbeiter:innen angezeigt. Klicke darüber auf “+ Hilfsmittelauswahl”.
Es öffnet sich ein Fenster, in dem du ein oder mehrere Hilfsmittel auswählen kannst. Setze bei jedem gewünschten Hilfsmittel das Häkchen und klicke auf “Auswählen”.
Sofort wird dir oberhalb der Mitarbeiter:innen-Liste das Hilfsmittel angezeigt. Alle Mitarbeiter:innen deiner Gemeinschaft sehen dieses Hilfsmittel jetzt.
Genau so funktioniert es auch für alle anderen Ebenen: wähle die Ebene aus (Admin, Mitarbeiter oder Mitglied) und weise dort das Hilfsmittel zu.
Übrigens: du kannst Hilfsmittel auch Gruppen zuweisen. Das Vorgehen ist das gleiche wie oben: du klickst auf das Netzwerk, wählst links deine Gemeinschaft. Nur statt eine Ebenen anzuklicken, wählst du eine Gruppe aus. Dort weist du das Hilfsmittel zu. Alle Teilnehmer der Gruppe haben jetzt Zugriff auf das Hilfsmittel.
Gruppen in Pengueen
Du erkennst Gruppen am #-Symbol vor der Gruppe. Teilnehmer einer Gruppe können sich gegenseitig sehen und miteinander chatten.
Übrigens: wenn du das Hilfsmittel löschen willst, klicke drauf, sodass es sich öffnet.
Rechts oben siehst du 3 Punkte. Klick dort drauf und wähle die Option “Löschen”.
Es öffnet sich ein Fenster und darin kannst du das Löschen bestätigen.
Sobald das Hilfsmittel gelöscht ist, haben die Nutzer:innen keinen Zugriff mehr.
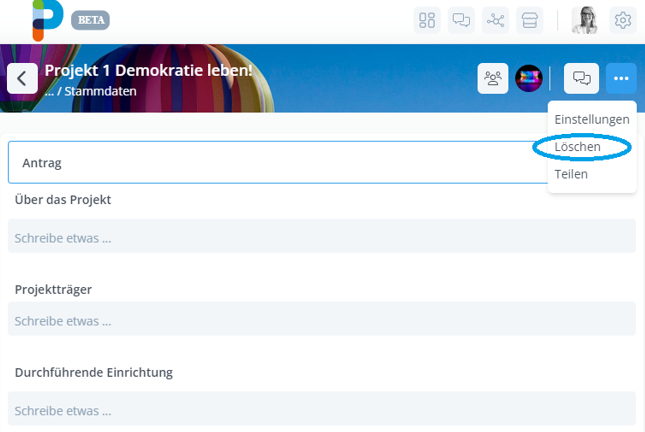
2) Zugriff auf das gesamte Hilfsmittel einschränken
Du möchtest in einem Hilfsmittel die Sicht- oder Bearbeitungsrechte einschränken? Prima, das geht ganz leicht.
Als erstes musst du das Hilfsmittel der Ebene (Admin / Mitarbeiter / Mitglied) oder Gruppe zuweisen, die das Hilfsmittel nutzen soll. Siehe Anleitung 1) Zugriff auf das gesamte Hilfsmittel geben.
Danach öffnest du das Hilfsmittel und klickst auf das Symbol mit den beiden Personen rechts oben. Dort steuerst du den Zugriff auf das Hilfsmittel. Jetzt wählst du bei Leserechte und / oder Bearbeitungsrechte die Personen aus, die Lese- oder Bearbeitungszugriff haben sollen.
Einfach auf das +-Symbol klicken und die Nutzer:innen auswählen. Übrigens: du kannst hier statt einzelnen Nutzer:innen auch Gruppen auswählen.
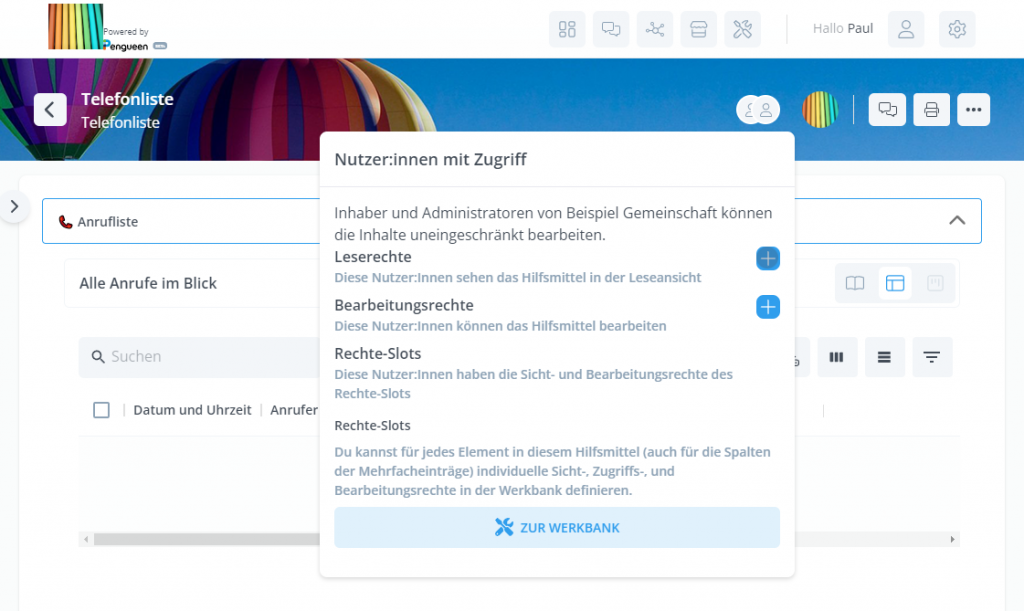
3) Zugriff für jedes Feld im Hilfsmittel definieren (Rechte-Slots)
Du willst den Zugriff auf das Hilfsmittel noch genauer steuern? Dann kannst du für jedes Feld im Hilfsmittel definieren, wer es lesen oder bearbeiten darf.
Denk zum Beispiel an einen Antrag. Klar, der Antragsteller soll seine Angaben machen. Aber manche Infos, wie z.B. eine Projektnummer sollen von der Stelle eingetragen werden, die den Antrag prüft.
Genau für diesen Fall haben wir die Rechte-Slots gebaut. Mit den Slots kannst du für jedes Feld im Hilfsmittel die Rechte festlegen. Dann ordnest du Pengueen Nutzer:innen dem Rechte-Slot zu. Und voila, fertig sind die individuellen Rechte.
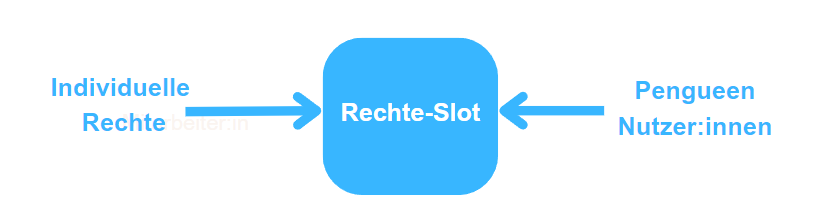
Schauen wir uns das Ganze mal praktisch an. Um einen Rechte-Slot zu bauen, öffne das Hilfsmittel, bei dem du die Rechte individuell festlegen willst, in der Werkbank.
Jetzt siehst du alle Felder deines Hilfsmittels. Neben jedem Feld ist ein Stift-Symbol. Wenn du darauf klickst, kannst du das Feld bearbeiten. Das Menü zum Bearbeiten wird dir rechts neben dem Feld angezeigt. Dort siehst du den Abschnitt “Wähle erweiterte Einstellungen und Rechte für dieses Element”.
Klicke darauf, um den Abschnitt aufzuklappen. Du siehst jetzt verschiedene Möglichkeiten, das Element zu bearbeiten. Die Rechte-Slots legst du im Bereich “Bearbeitungsrechte” oder “Sichtrechte” an.
Um ein Sicht- oder Bearbeitungsrecht zu vergeben, schreib einfach in das Feld darunter den Namen des Rechte-Slots rein, den du erstellen willst. Also zum Beispiel “Projektteam”, wenn das Feld von Antragstellern aus dem Projekt bearbeitet werden soll.
Wichtig: Pengueen merkt sich bestehende Rechte-Slots. Sobald du also einmal “Projektteam” als Slot eingetragen hast, wird dir der Slot automatisch vorgeschlagen, sobald du in das Feld klickst.
Du siehst jetzt neben dem Feld, für das du einen Rechte-Slot erstellt hast, den Namen des Rechte-Slots in gelb (Sichtrecht) oder grün (Bearbeitungsrecht”).
Schritt 1 ist geschafft: du hast dem Rechte-Slot individuelle Rechte zugeordnet. Jetzt fehlen noch die Nutzer:innen, die du dem Rechte-Slot zuordnest.
Dazu wechselst du von der Werkbank ins Netzwerk. Navigiere dich zu der Ebene, wo du das Hilfsmittel nutzen willst (also z.B. zur Ebene Mitglieder). Weise das Hilfsmittel zu, falls es bisher noch nicht hier zugewiesen war, oder öffne es, falls du es schon zugewiesen hattest.
Klicke im Hilfsmittel oben auf die beiden runden Kreise mit den Personen. Jetzt öffnet sich der Rechte-Bereich. Dort wird dir der Rechte-Slot angezeigt, den du in der Werkbank eingerichtet hast. Über das + Symbol kannst du alle Gruppen auswählen, die den Rechte-Slot haben sollen. Du kannst beliebig viele Gruppen anlegen. Genau so kannst du aber auch Mitglieder oder Mitarbeiter auswählen.
Es soll nur eine Person den Rechte-Slot haben? Dann lege eine Gruppe nur mit dieser Person an und weise den Slot dieser Gruppe zu.
Wichtig: Die Rechte-Slots überlagern alle anderen Rechte.
Du willst mit Rechten und Rollen starten?
Ganz einfach. Registriere dich kostenlos bei Pengueen und starte los.
Du bist schon bei Pengueen registriert? Prima, hier gehts zum Login.